Photoshop(フォトショップ)の移動ツールの使い方!初心者でもわかる基本的操作と問題対処法

こんにちは、フリーライターのくぼ(@kubocchi_rgb)です。
僕はライターとしての活動の他に、ブログの運営やYouTubeのチャンネル運営をしています。
ブログ記事に挿入する画像や、YouTubeの動画のサムネイル(視聴動画を選ぶ際に表示される画像)をPhotoshopで作成しています。
文字を入れたり画像の加工が注目されますが、1番と言っても良いくらい使うのが「移動ツール」。
文字の位置や画像の位置を決める際には必ず使うツールです。
今回はPhotoshop初心者向けに、基本となる「移動ツールの使い方」についてお伝えしていきます。
移動ツールでつまずいて思うように画像加工ができないという人のお役に立てたら幸いです。
Photoshop(フォトショップ)の移動ツールとは
Photoshopでの編集で基本となる移動ツール。
これを使えなければ編集作業は進みません。
しかし、これまで無料画像編集ソフトを使っていた人やPhotoshopに慣れていないと「移動ツール」と言われてもピンとにもないかもしれません。
移動ツールは画像や文字を移動したいときに使うツールで、Photoshopを開いた画面の左上にあります。
画面上でキーボードの「V」を押すと移動ツールを選択することができます。
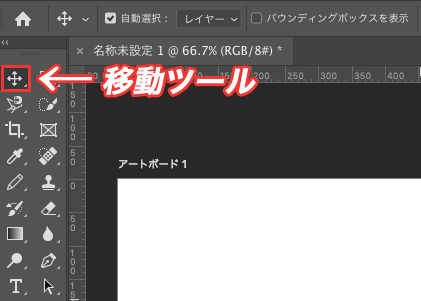
僕の場合、移動ツールなどが並んでいるツールパネルは2列に表示していますが、ツールパネル上部にある「左矢印2つ」が並んでいるところがあります。
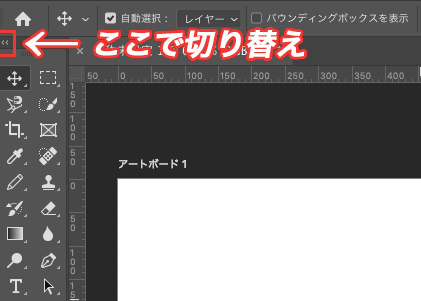
それをクリックすると1列表示と2列表示に切り替えることができますので、使いやすい方を選びましょう。
Photoshop(フォトショップ)移動ツールで移動ができない場合
移動ツールを選択した状態でも、移動ができないということがたまにあります。
そんなときにはどうしたらよいのでしょうか。
考えられることは大きく分けて2つ考えられます。
移動ツールを選択していない
文字や画像など、動かしたい対象物が動かせない。
そんなときは「移動ツール」を選択しているかどうかを確認しましょう。
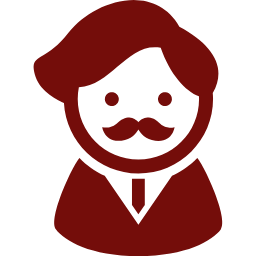

直前まで別のツールを使っていて、移動ツールを選択し忘れているという初歩的なミスは誰でもやってしまいます。
落ち着いてちゃんと「移動ツール」を選択しているかをチェックしましょう。
自動選択にしていない
移動ツールを選択すると、画面上部のツールオプションバーに「自動選択」という項目があります。
その隣にチェックを入れる部分があるのですが、ここにチェックが入っているか確認しましょう。
チェックが入っていないと、移動させたい該当の部分を選択できていない場合やエラーメッセージが出るときがあります。
チェックを入れることで、クリックすると対象物を選択できますので、もし選択ができないという場合は「自動選択」のチェックを確認しましょう。
移動ツールの対象をグループとレイヤーで分ける
Photoshopで編集する際は基本的にレイヤーを編集していきます。
Photoshopでいうレイヤーは、積み重ねられた透明フィルムのようなイメージです。
そのレイヤーを重ねて1枚の画像を構成しています。
次の画像を例にしてみましょう。

特に編集をしていないごく普通の人物の画像です。
これに文字を入れてみます。

このようになります。
文字を入れた上の画像ですが
・人物の画像
・「ゲーム最高」の文字
これらはそれぞれレイヤーになっているということです。

レイヤーはグルーピング(グループにまとめる)ことができます。
移動ツールの「自動選択」の隣に
・レイヤー
・グループ
と切り替える場所があります。
もし、グループで動かしたい場合は「グループ」を、レイヤーだけを動かしたい場合は「レイヤー」を選択して移動させましょう。
この使い分けで、同時に動かせるものが決められますので、うまく活用していきたいですね。
別記事では、Photoshop初心者さん向けに、実際にどんなことができるのかをまとめています。
どんなことができるか、いまいちわかっていないという人は参考にしてもらえたら幸いです。
まとめ
これでPhotoshopの移動ツールについてはおおかた問題はないかと思います。
もし移動できないという場合は「移動ツール」の選択や「自動選択」などを中心に見直してみましょう。
どうしてもわからない場合は、一時保存をしてPhotoshopを再起動してみるのも一つの手です。
Photoshopの基本の一つ、移動ツールを見てきましたが、他の機能と合わせて画像加工・編集を楽しんでいきましょう。
※※※ブログランキングに参加しております。この記事がよかった、役に立ったと思う方は応援よろしくお願いします!※※※

クリエイティブライフランキング
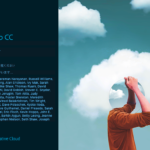
FORM