PS4でスクリーンショットの撮り方や保存方法!簡単にできるその手順とは

こんにちは、フリーライターのくぼ(@kubocchi_rgb)です。
僕はPS4を使ってゲーム実況の活動も行っています。
その中で「このシーンはよかった」という部分はスクリーンショットを撮りたい時があります。
しかし、実況を始めた頃はスクリーンショットの撮り方を知らず、良いシーンを撮り逃すことがありました。
PS4を持っているあなたも
「ゲームプレイ中の名シーン」
「オンラインショップの商品情報」
「キャンペーンの情報」
「映画のワンシーン」
など、様々なシーンでスクリーンショットを使いたいということがあるのではないでしょうか。
PSはもゲームだけではなくいろんな楽しみ方があリます。
メモがわり、パソコンのデスクトップ画面の画像にしたいなど映像の一部を画像として残したいということもあるかと。
スマホでもメモがわりに、サイトの画面をスクリーンショットすることがありますよね。
しかし
「PS4だと撮り方がわからない」
「撮れることを知らなかった」
という人もいるのではないでしょうか。
今回は、記録に記念にしっかり残せるようPS4でスクリーンショットの撮り方をお伝えします。
PS4でスクリーンショットの撮り方

PS4でスクリーンショットの撮り方はいたって簡単です。
操作さえ知ってしまえば好きなタイミングで撮ることが可能です。
ここではスクリーンショットの撮り方を見ていきましょう。
スクリーンショットを撮るのに必要なもの
PS4でスクリーンショットを撮るときに必要なものは
・PS4本体
・コントローラ
この2つだけです。
もちろん、映像を映し出しているテレビなども必要ですよ。
PS4のほかに特別に何かを準備する必要はありません。
保存方法

PS4のコントローラに「SHAREボタン」があります。
この「SHAREボタン」を1回押すとスクリーンショットが撮れます。
つまり、スクリーンショットを撮りたいシーンで1回「SHAREボタン」を押すだけでOK。
「SHAREボタン」を押すと画面左上にカメラマークのようなアイコンが出現します。

アイコンが出現するとスクリーンショットの撮影が完了です。
そして「SHAREボタン」を長押しして「シェアする」のメニューを表示させます。
すると「スクリーンショットを保存する」というメニューと△ボタンが選択できるようになります。

このメニューが白文字になっている状態でメニューを選ぶか、△ボタンを押すとスクリーンショットを保存することができます。
スクリーンショット確認方法
スクリーンショットを撮ったらしっかり撮れているか確認をしておきましょう。
画面左上にカメラアイコンが出た後にPSボタンを押してメニューを開きます。
すると「キャプチャーギャラリー」ができているはずです。
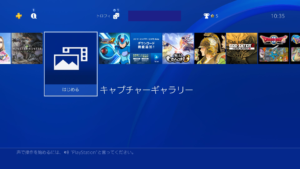
その中にフォルダー別に撮影したスクリーンショットが保存されていますので、しっかり撮れているか確認をしましょう。
別記事で、撮影したスクリーンショットの表示場所や、編集・削除方法についてまとめています。
撮影したスクリーンショットの管理方法も覚えておきましょう。
まとめ
。
PS4でスクリーンショットを撮ることは、とても簡単でしたね。
「SHAREボタン」と「△ボタン」の2つのボタンだけでスクリーンショットの撮影と保存が可能です。
僕自身はYouTubeで配信をしていますが、好プレイや面白いシーンはスクリーンショットを残しています。
YouTubeチャンネルは下の画像からチャンネルに飛ぶことができますので、ゲーム実況配信にも遊びにきてもらえると嬉しいです。

一瞬しかない好場面の撮影に、オンラインストアの情報メモに、一度撮り方を知ってしまえば簡単なスクリーンショット。
ぜひあなたの思い出残しに役立てて見てくださいね。
※※※ブログランキングに参加しております。この記事がよかった、役に立ったと思う方は応援よろしくお願いします!※※※

クリエイティブライフランキング

FORM