PS4のスクリーンショットはどこで見るのか!?表示場所や削除方法を詳細解説

こんにちは、フリーライターのくぼ(@kubocchi_rgb)です。
僕はPS4のゲームを中心にYouTubeでゲーム実況の活動も行っています。
ゲーム実況配信中の好プレイや盛りあがったシーンではPS4でスクリーンショットを撮ります。
動画編集をしてアップロードする際のサムネイル作成時には、スクリーンショットの画像を利用することも多いです。
YouTubeなどで配信をしていなくても、好プレイやオンラインストアのメモなどでPS4のスクリーンショットを利用している人も多いかと思います。
しかし、スクリーンショットを撮ったものの
「保存場所がわからない」
「パソコンにデータを移したい」
「画像を削除したいけどわからない」
PS4の初心者の場合は、機能を使いこなすまでに時間がかかります。
今回はPS4初心者向けに、スクリーンショットがどこで見れるのか、画像の移動や削除方法をお伝えします。
PS4のスクリーンショット使いこなして、あなたのエンタメ生活に役立てていただけたらと思います。
PS4のスクリーンショットの撮り方

PS4ではスクリーンショットを簡単に撮ることができます。
スクリーンショットの撮り方については別記事で紹介をしていますので、撮り方がわからない人はそちらの記事を参考にしてみてください。
・どこに保存されるのか
・どのように表示されるのか
・画像データを取り出すには
・データを削除するには
今回はスクリーンショットを撮った後の方法をお伝えします。
どこに保存されるか
撮影をしたスクリーンショットはどこに
PSボタンを1回押すとメニューに「キャプチャーギャラリー」という項目が表示されます。
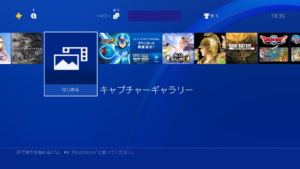
その中に
・すべて
・その他
・ゲーム別のフォルダ
でフォルダが自動で作成され、その中にスクリーンショットが保存されます。
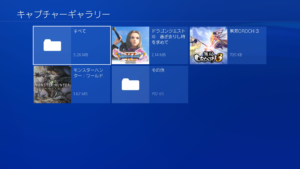
上の画像のようにフォルダ分けが自動でされています。
どう表示されるか
自動で作成されたフォルダを開くと次のような表示になります。

撮ったスクリーンショットが並んでいます。
画面左下にメニューが出てきます。
「OPTIONSボタン」を押すと画面右側にメニューが表示され、さらに行動を選択することができます。
データを移す
「OPTIONSボタン」を押すと次の画像のようなメニューが出てきます。

PS4のUSB端子にUSBを接続しておきます。
そして「USBストレージ機器にコピーする」というメニューを選ぶとUSBなどに画像をコピーできます。

コピーしたい画像を選び「コピー」を選択するとコピーが始まります。
USBからパソコンなどにデータを移すことができます。
データを削除する
不要になった画像は、PS4上で削除することが可能です。
コピーするときと同じ、画像を確認する画面で「OPTIONSボタン」を押します。
すると一番上に「削除」という項目があるので選択。
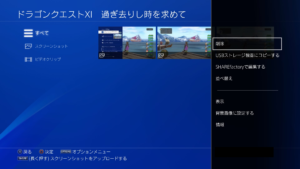
「削除」を選択すると、削除したい画像を選ぶ画面になりますので、画像を選ぶか「すべて選ぶ」などで削除したい画像を決めます。
「削除」を選択することで画像を削除することができます。
まとめ
スクリーンショットの管理は簡単です。
PS4初心者でも、スクリーンショットの撮り方やデータを見る方法も難しくないのでどんどん撮ってくださいね。
スクリーンショットだけでなく、PS4からYouTube配信をしてみたいという人はやり方を別記事で紹介しています。
こちらも思っていたより簡単でしたので、挑戦してみたい人は参考にしてみてくださいね。
[clink url=”https://kubo-village.com/ps4-youtube-how-to-broadcast/”]
その瞬間瞬間で思い出に残るシーンと出会えるのもゲームの醍醐味だと思います。
また、友達やゲームを通じて知り合った人との思い出もスクリーンショットでしっかり残しておきましょう。
USBなどでパソコンにデータを移せばブログで記事にすることもできますし、SNSなどでシェアすることもできます。
いつでも思い出に残せるように、スクリーンショットをどんどん活用していきましょう。
ゲームを通じて、充実の日々を過ごしてくださいね。
※※※ブログランキングに参加しております。この記事がよかった、役に立ったと思う方は応援よろしくお願いします!※※※

クリエイティブライフランキング

FORM