Youtube Studioベータ版の使い方!終了画面とカード挿入方法とは
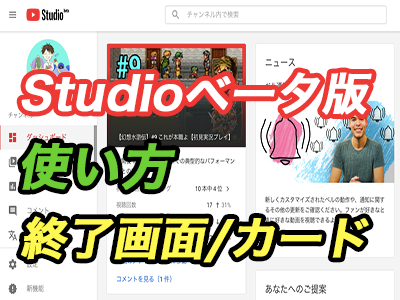

僕はゲームシナリオライターを目指しつつ、ブログでの情報発信やYouTubeでゲーム実況やゲーム解説のチャンネルを運営しています。
YouTubeでチャンネルの設定を行うものに「Youtube Studio ベータ版」というものがあります。
これまでは「クリエイターツール」というものを使っていましたが、2017年頃から使用可能となったものです。
今回は、自分のチャンネルの動画を少しでも多く見てもらうために必要な
・終了画面
・カード
この2つの設定方法についてお届けしていきます。
少しでも、あなたのチャンネルに視聴者が滞在するきっかけとなれば幸いです。
Youtube Studioベータ版とは
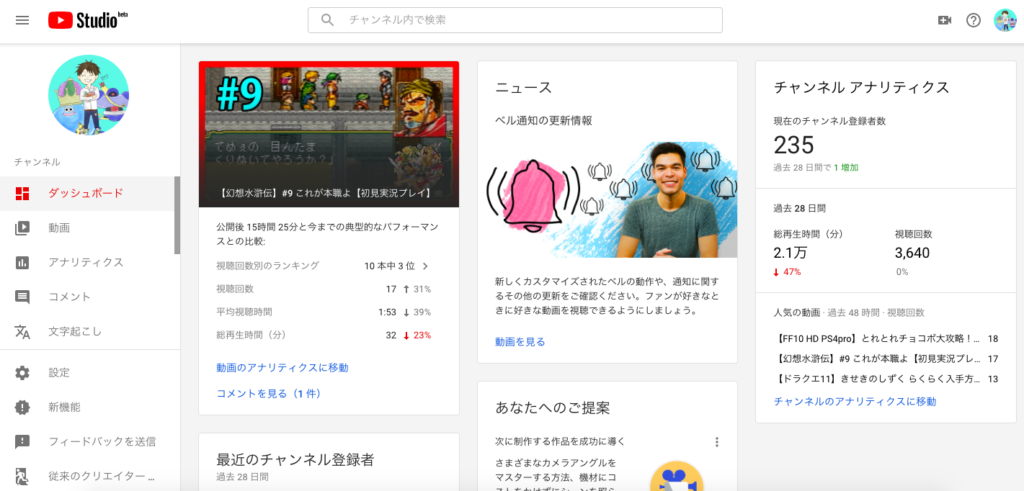
Youtube Studioベータ版は、2017年後半頃から使用可能になった、YouTubeのチャンネルや動画をカスタマイズするツールのことです。
2019年現在、これまで主流だったクリエイターツールの使用も可能ですが、Youtube Studioベータ版への移行が推奨されています。
Youtube Studioベータ版については、別記事で概要に触れていますので、気になる方はそちらでチェックしてみてくださいね。
機能的に大幅な変更があったというよりは、見た目の変更さ操作方法が変わったという印象が強いです。
僕自身、クリエイターツールに慣れていましたので、Youtube Studioベータ版は少しずつ操作しながら覚えている状態。
ですが、少しずつ操作には慣れてきています。
今までクリエイターツールのときよりも操作しやすい部分もありますので、まだクリエイターツールをメインで使っているという人は、少しずつ移行を考えていくと良いとでしょう。
Youtube Studioベータ版の使い方〜終了画面編〜
ここからは、実際にYoutube Studioベータ版を使って、終了画面の設定方法を解説していきます。
決して難しくはないので、簡単に設定することが可能です。
終了画面とは
まず、終了画面を知らないという人もいるかと思いますので、終了画面について説明をしていきます。
終了画面とは動画の最後に挿入する
・おすすめ動画
・おすすめ再生リスト
・チャンネル登録ボタン
などを表示させる画面です。
言葉だとわかりづらいと思いますので画像で示しますね。
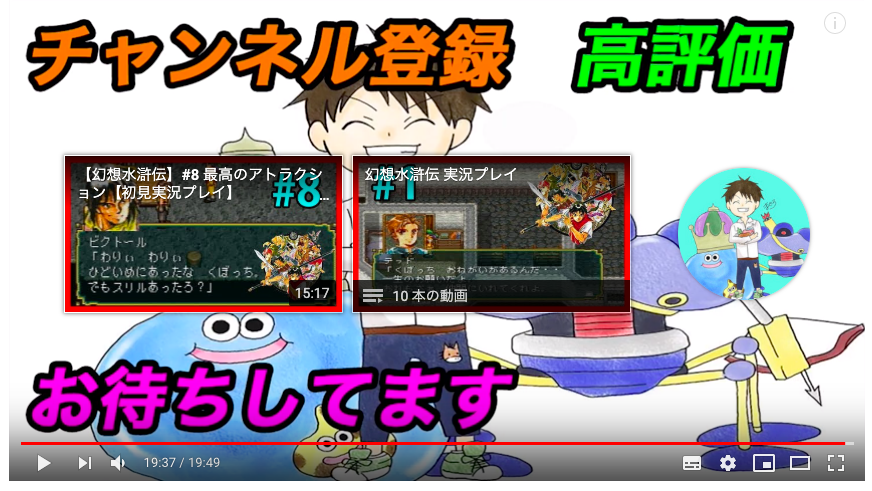
このように動画の最後におすすめの動画や再生リスト、チャンネルアイコンなどを表示させることが可能です。
自分のチャンネル動画をおすすめできますので、視聴者さんに自分のチャンネル内で動画を楽しんでもらう可能性をあげることができます。
この設定が劇的に再生回数やチャンネル登録者を増やすものではありませんが、少しでも自分のチャンネルを楽しんでもらうためには設定しておくことをおすすめします。
終了画面の設定方法
終了画面設定は、Youtube Studioベータ版の「動画」から行います。
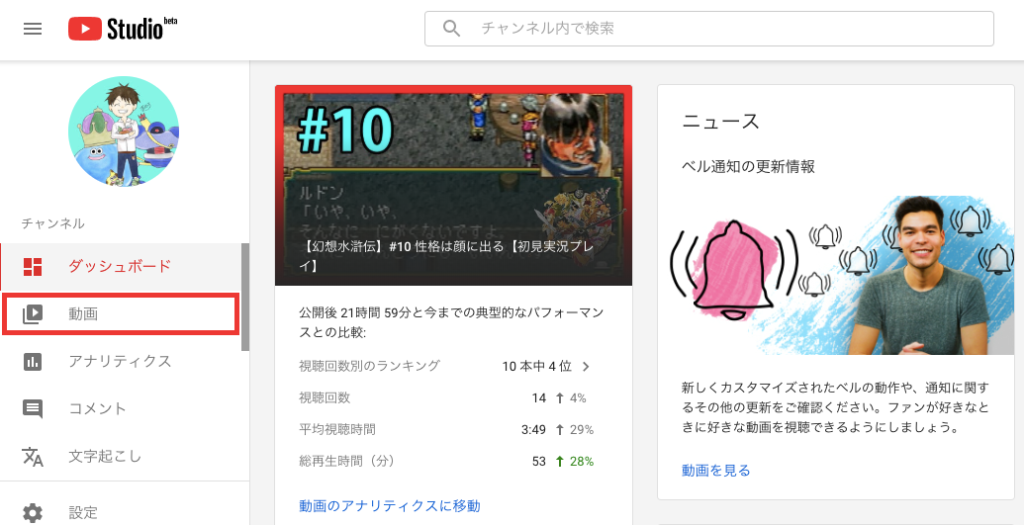
すると動画一覧が表示される画面に移行します。
そこで、終了画面を設定したい動画のタイトルをクリック。
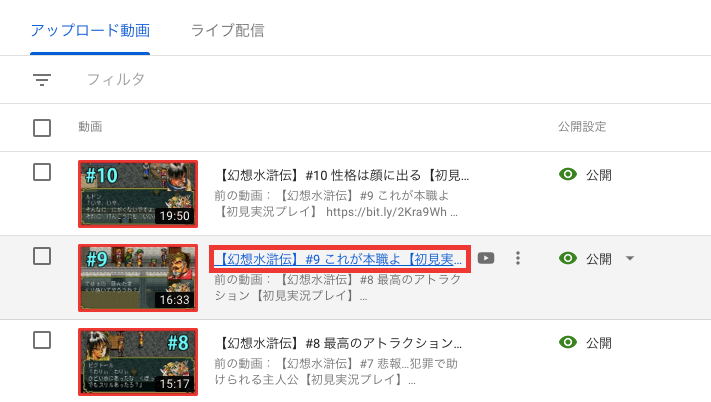
すると、タイトルや説明欄を編集できる画面に移ります。
画面の下の方にスクロールすると「終了画面」という場所がありますのでクリックします。
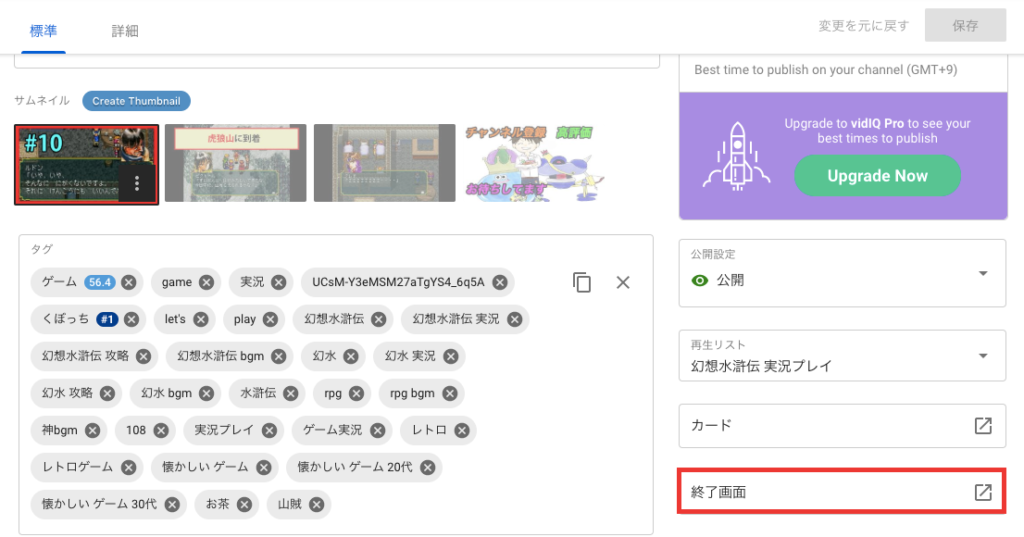
すると、クリエイターツールの頃と同じ画面になります。
「テンプレートを使用」をクリックすると、テンプレートを選択して動画や再生リストを選択・設定していきます。
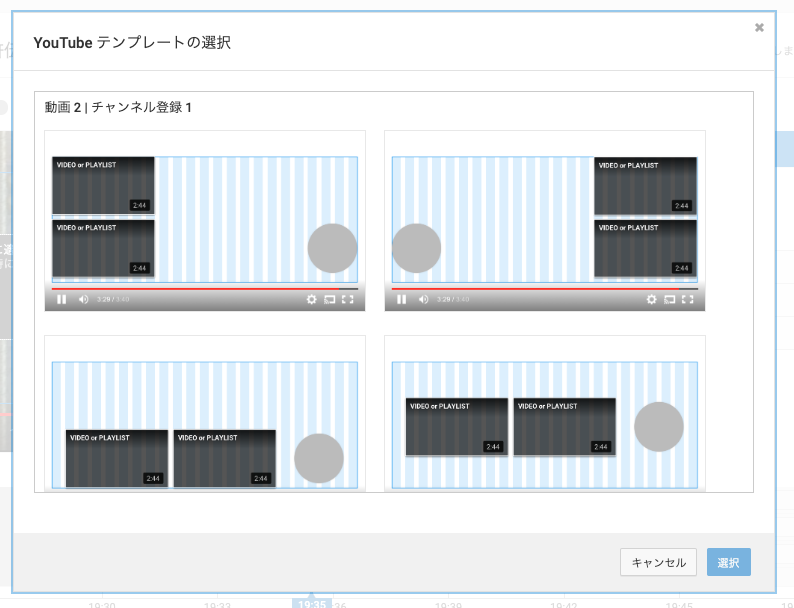
以前投稿した動画と同じテンプレートを使いたい場合は「動画からインポート」をクリックして動画を選択。
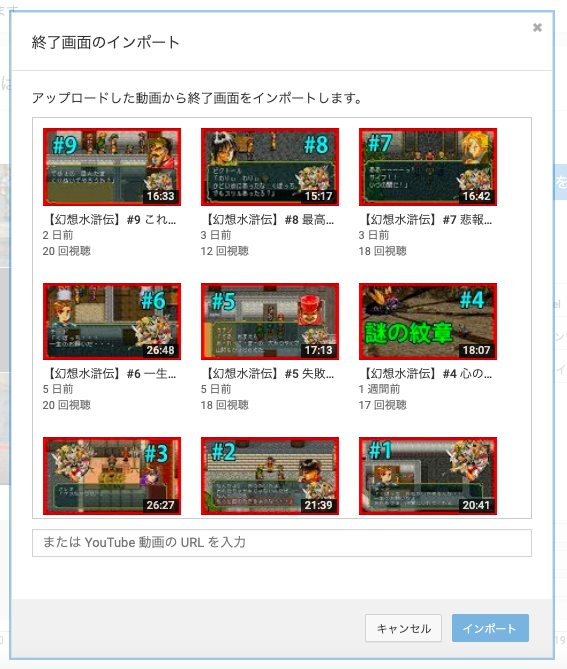
あとは、画面下のバーで挿入したい位置にスライドさせて設定は完了です。
Youtube Studioベータ版の使い方〜カード編〜
次にカードの挿入についても見ていきましょう。
カードも自分のチャンネルの動画や再生リストを見てもらうために有効な手段ですので、動画を投稿したら欠かさず設定をすることをおすすめします。
カードとは
カードとは、動画を再生しているときに画面右上に表示されるテロップのようなものです。

これをクリックしたりタップしたりすると、その動画や再生リストに飛ぶことができますので、YouTubeチャンネル運営者としてはおすすめの動画などの集客に有効な手段になります。
カードの設定方法
Youtube Studioベータ版でカードを設定する方法を見ていきましょう。
カードを挿入・設定するには、途中まで終了画面の設定と同じです。
Youtube Studioベータ版の「動画」から動画一覧を表示させ、動画タイトルをクリックします。
すると終了画面を設定したときの画面になります。
そして終了画面の上に「カード」という部分がありますのでクリック。
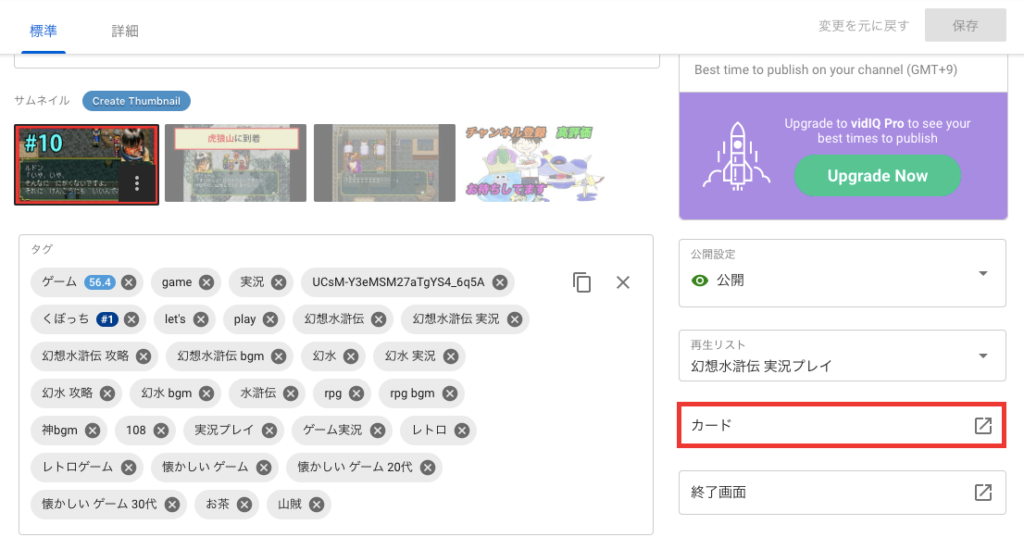
クリエイターツールと同じ画面になりますので、画面下のバーを挿入したい時間に動かし「カードを追加」をクリックします。
・動画または再生リスト
・チャンネル
・アンケート
・リンク(承認済みのサイト)
の4つがカードで挿入できますので、アピールしたいものを挿入していきましょう。
動画や再生リストを選択する機会が多いと思いますが、おすすめの動画(挿入する動画)は、なるべく一押しで同じものを設定すると、その動画の再生回数が増え動画パワーがあがります。
すると露出が増えることになりますので、カードに挿入する動画は、あまり散らばらないようにしておきましょう。
今回は終了画面やカードの設定でしたが、動画タイトルや動画説明欄の設定・変更について別記事でご紹介しています。
また、YouTubeでライブ配信をしている人も多いかと思いますが、ライブ配信を行うメリットやデメリットについてもまとめているので参考にしてもらえたら嬉しいです。
まとめ
終了画面やカード挿入は、必ずやった方が良い設定です。
チャンネル運営者としては、自分のチャンネルのいろんな動画を見てもらいたいもの。
そのために役に立つ手段の1つとして終了画面やカードがあります。
カードの使い方次第では、動画やチャンネルのパワーを高めるスピードが早まりますので、設定することをおすすめします。
Youtube Studioベータ版でも操作は難しくありませんので、終了画面やカード機能を使いながら、動画やチャンネルを育てていきましょう。
※※※ブログランキングに参加しております。この記事がよかった、役に立ったと思う方は応援よろしくお願いします!※※※

クリエイティブライフランキング
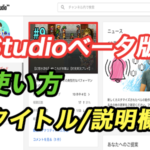

FORM