WordPress(ワードプレス)のバージョンの確認方法!見落としがちな記載場所とは
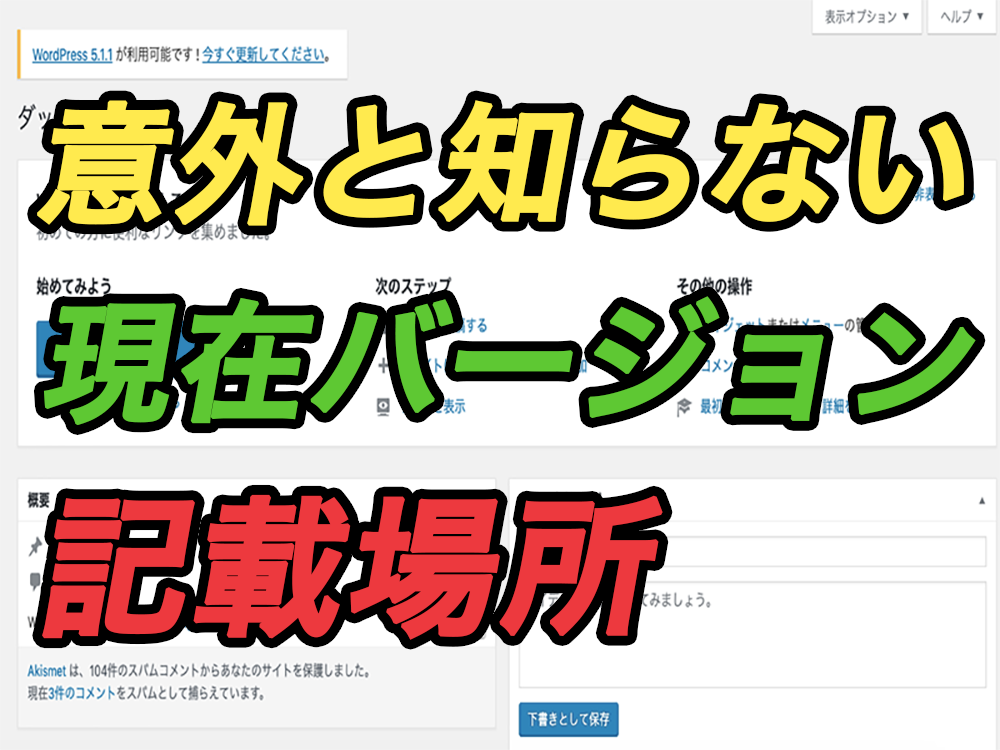
こんにちは、フリーライターのくぼ(@kubocchi_rgb)です。
僕はライターとしての活動の他にWordPress(ワードプレス)でこのブログの運営やYouTubeでゲーム実況、TwitterなどのSNSを運営しています。
ワードプレスでは、以前にテーマの変更を行ったことがありました。
しかし、そこで設定がわからず画面が真っ白になりトラブル・エラーが発生したとテーマ販売元に問い合わせをしました。
そのときに聞かれたのが「ワードプレスの現在のバージョン」でした。
すぐにわからず、しばらく調べた結果わかりましたが、とっさに聞かれると意外とわからないものです。
今回は知っておいて損はない、現在のワードプレスのバージョン確認方法についてお届けします。
何かあったときにワードプレスのバージョンを確認する作業が生まれますので、この際にその方法を知ってもらえたら幸いです。
Contents
WordPress(ワードプレス)のバージョンとは

ブログソフトウェアの1つのWordPress(ワードプレス)。
オープンソースとなっているため、誰でも使用ができ、ワードプレスを使ってブログや自身のサイトを運営している人は多くいます。
ワードプレスでブログを運営している人は知っているが多いと思いますが、ワードプレスにはバージョンがあります。
定期的にバージョンアップが行われ、機能の追加や修正などを行っています。
つまり、バージョンをアップしていかないと、新しい機能などは使えないということになります。
また、バージョンが古いとセキュリティ面でも不安・脆弱性があるため、バージョンは基本的に新しいものにしておくことが望ましいです。
WordPress(ワードプレス)のバージョン確認方法
ワードプレスのバージョンは新しい方が良いですが、バージョンの確認方法について知っておきましょう。
僕が新テーマ導入の際に、ワードプレスのバージョンを聞かれた時に困った事例も合わせてお伝えしていきます。
バージョン表示場所が変更されている
以前、別のブログをワードプレスで運営していたときに
「バージョンは管理画面(ダッシュボード)右下に載っていたはず」
というかすかな記憶がありました。
ですが、今回新テーマ導入時にワードプレスのバージョンを聞かれた際にダッシュボードの右下を見ると

現在のバージョンが載っていないことに気がつきました。
「バージョン 5.1.1 を入手する」
という記載はありますが、現在のバージョンが載っていません。
そして、ダッシュボードの画面上部にも
「バージョンの何かが載っていたはず」
と思い見てみたものの
「WordPress 5.1.1 が利用可能です ! 今すぐ更新してください。」
と書かれているのみ。
ここで僕は焦ったわけです。
「現在のバージョンがどこに載っているかわからない」
しばらくワードプレスのバージョンアップをしていない人は、現在のバージョンが記載されている位置が変わっているので注意しましょう。
現在のバージョンの表示場所
ワードプレスの現在のバージョンの記載場所が変更になったわけですが、どこに表示されているのかを知っておきましょう。
僕のように、問い合わせをして、バージョンを聞かれた時に慌てずに済みますからね。
現在のバージョンはダッシュボードにちゃんと記載されています。
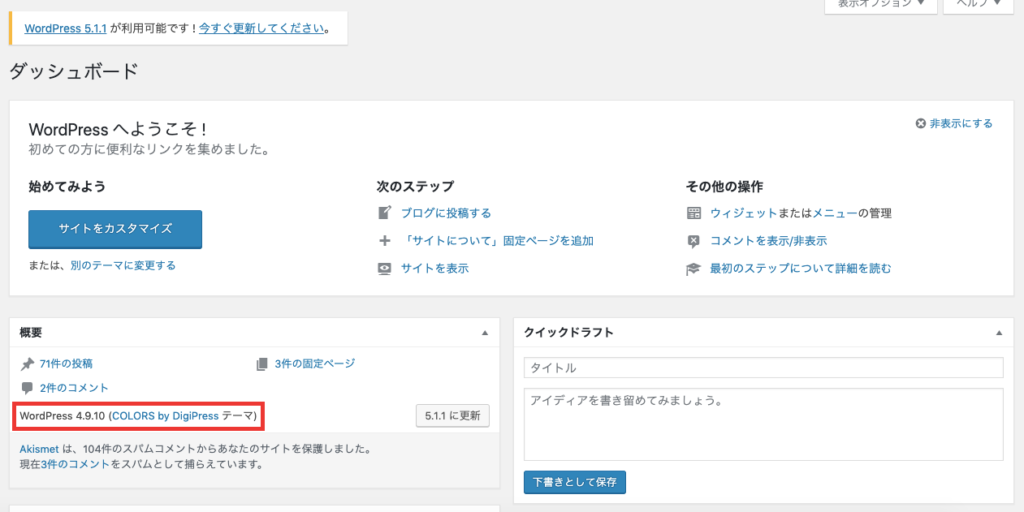
ダッシュボードを開いたときの画面で、画面中央やや下にある”概要”の中に記載されています。
上の画像の赤枠で囲った部分に
「WordPress 4.9.10」
とさりげなく書かれています。
これが現在のワードプレスのバージョンとなります。
WordPress(ワードプレス)でバージョンアップする際の注意点

最新のバージョンにしておくことが望ましいワードプレスのバージョンですが、更新をする際に注意点がありますので押さえておきましょう。
最新の方が良いと思ってバージョンアップしたら、トラブルが起きたという事例も何度か聞いたことがありますので、事前にそうした事象を避けるためにも注意点をお伝えします。
ワードプレスがバージョンアップリリース後2週間は放置
ワードプレスがバージョンアップすると、ダッシュボードなどに更新を勧めてくる表示が出るようになります。
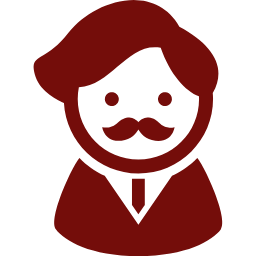

バージョンアップを促す表示がされても、すぐにはアップデートしない方が良いです。
というのも、バージョンアップ(リリース)したての頃は、どうしてもバグやエラーが出現しやすいもの。
そのバグの解決方法がわからずにアップデートしてしまうと、元に戻すことが困難になります。
2週間ほど経つと、世界のユーザーがバグの発見や解決策を見つけてくれるので対処方法がわかるようになります。
最新が良いと言って、闇雲にアップデートするのはやめておきましょう。
プラグインが使えなくなる可能性がある
ワードプレスの大きな特徴や醍醐味である、プラグインを使ったカスタマイズ。
便利な機能を追加できるので、使っている人は多いはず。
プラグインは現在使っているワードプレスのと互換性・相性があります。
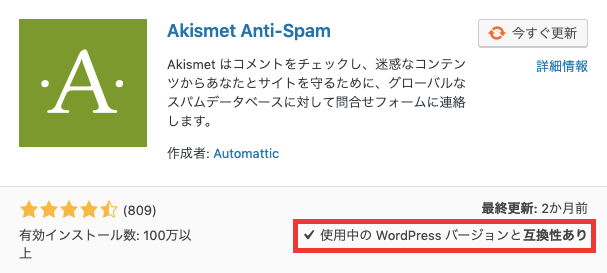
上の画像のように互換性があれば大丈夫です。
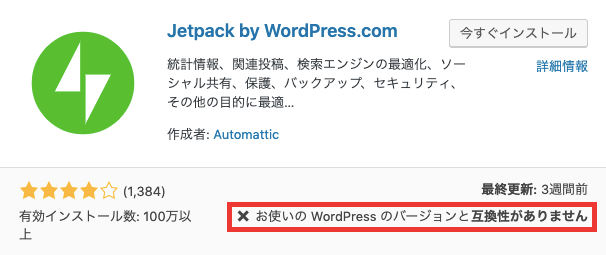
しかし、バージョンによっては上の画像のように互換性のないプラグインも存在します。
バージョンアップをして互換性をなくすという可能性もありますので、プラグインの互換性については、事前に調べてからワードプレスのバージョンアップを行いましょう。
ワードプレスのバージョンアップするときは、不具合を起こさないために全てのプラグインを停止してから行うことが必須です。
別記事では、今回僕が現在のバージョンを調べるきっかけとなった有料テーマ「COLORS」についてまとめています。
ワードプレスでどんなテーマが良いのか迷っているという人は参考にしてみてください。
まとめ
ワードプレスや有料・無料テーマ、プラグインなどで不具合が起きたり、問い合わせをするときに現在のバージョンを調べる必要が出てきます。
すぐに行動に移せるように、現在のバージョンの確認方法を知っておくことは大切です。
問題が起きたときにもすぐに対処しながら、ワードプレスライフを楽しんでいきましょう。
※※※ブログランキングに参加しております。この記事がよかった、役に立ったと思う方は応援よろしくお願いします!※※※

クリエイティブライフランキング
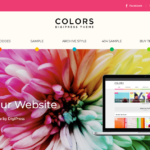
FORM