動画編集ソフトに悩む初心者におすすめ!簡単に使える無料ソフト3選!

こんにちは、フリーライターのくぼ(@kubocchi_rgb)です。
「動画作成をしたい」
「動画編集をしてみたい」
「YouTubeなどに動画投稿したい」
ここ最近では動画の需要が高まっているのもあり、動画編集をしたいという人も増えています。
ユーチューバーという言葉もありましたが、動画編集や動画投稿で生計を立てている人も数多くいます。
生計を立てるまで行かなくても自分の趣味がビジネスや収入の一部となり、人生の幅を広げる可能性も十分にあります。
僕自身も動画投稿を副業で始めた結果、サラリーマン時代の何倍もの月収となった経験がありますので、動画編集には夢が詰まっています。
これからの時代は通信が高速化したり、個人同士での繋がりが強くなったりと情報発信の手段として動画の需要が高まっています。
しかし、動画変種となると難しいというイメージやハードルが高いと思っている人も多くいるのではないでしょうか?
今回は動画編集初心者向けに、無料で使える動画編集ソフトをご紹介したいと思います。
高額な編集ソフトを購入しなくても、気軽に動画編集を始められますので参考にしてもらえたらと思います。
動画編集初心者が陥りやすいパターン

SNSやスマートフォンの普及によって動画編集や動画投稿が身近なものになりました。
スマホで動画撮影をしてそのままアップロードや、生放送を配信するLive配信も珍しくなくなりました。
スマホで撮影、投稿は慣れている人も多いかもしれませんが、動画編集となると
「難しそう」
「ハードルが高い」
と身構えてしまう人もいるでしょう。
そういう僕も最初は動画編集はハードルが高いと思う1人でした。
何事も慣れが必要と言いますが、初心者は最初の一歩が重たいと思います。
ですが、一歩踏み出してみると自分の思い通りの動画が作れるようになってくると楽しくなってきます。
初心者は特に「ハードルが高い」と思う前にまずは気軽に取り組んでいきましょう。
動画編集に必要なもの

動画編集もそうですが、何事もまずは知ることから始まります。
動画編集にはどんなものが必要になるのかをお伝えしていきます。
スマートフォン(スマホ)

今の時代、スマホ人口の方が圧倒的に多いので持っている人も多いかと思います。
写真撮影もできますし、動画撮影もできます。
SNSに投稿やアプリでの撮影・装飾もやったことがある人は多いはずです。
動画の素材となる写真や動画を取るにはスマホがお手軽です。
動画編集ができるアプリもありますのでスマホは活用していきましょう。
パソコン(ノートパソコン)

スマホが普及してきたとはいえ、動画編集をしっかり行いたい場合はパソコンの方が作業がしやすいです。
ノートパソコンであれば持ち運びもできますし、スマホやカメラで撮った画像や動画をパソコンに送ってすぐ編集できるという点でも持ち運びができるノートパソコンはおすすめです。
今は作業ができるカフェやワーキングスペースも多いので、外出したついでに動画編集まで終わらせられることも可能です。
できればノートPCを持っておくことをおすすめします。
有線のネット環境
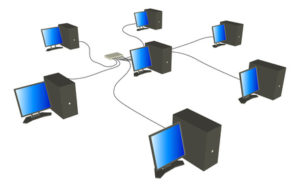
これは動画編集というよりもネット上に動画をアップロードする予定の人向けです。
僕が以前失敗した経験ですが、某携帯キャリアさんのサービスで
「コンセントに繋ぐだけでWi-Fiが使えて速度も早いし有線よりも値段が下がります」
という営業トークに乗って有線を解約して無線に切り替えようとしたことがありました。
確かにネットを見たりダウンロードは問題ないのですが、動画のアップロードが有線よりも何倍も遅かったです。
有線で3分くらいでアップロードができていたものが、1時間以上は掛かりました。
もしYouTubeなどに動画のアップロードなどの予定がある人は有線のネット環境をおすすめします。
初心者におすすめの無料で使える動画編集ソフト3選
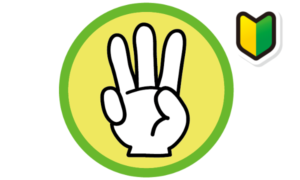
動画編集ソフトは有料のものもあれば無料で使えるものまで様々あります。
動画編集初心者は、まずは無料ソフトを使って編集に慣れていき「こんな機能が欲しい」というレベルまできたら有料ソフトに切り替えていくと良いでしょう。
動画編集初心者の段階で多くの機能があったとしてもなかなか使いこなせないはずですので、まずは無料ソフトから始めていくことをおすすめします。
ではおすすめの無料ソフトをお伝えしていきます。
iMovie

こちらはMacに搭載されている動画編集ソフトです。
無料で使える上に、機能も充実しています。
僕は元々Windowsを使っていましたが、Macに切り替えた時に初めてiMovieを使いました。
iMovieで初めて編集をしたものがこちらになります。
これはゲーム実況をした2時間ほどのアーカイブ版を7分程度に編集をしたものです。
実況音声は切り取り、BGMを変更したりテロップを入れるなど初歩的なことのみを実施した動画になります。
↓↓↓おおもとの動画や僕がYouTubeで新たな挑戦をしているチャンネルはこちらになります↓↓↓
画像や動画の切り貼りはもちろん、BGMの変更、テロップの挿入など可能です。
動画編集と同時にマイクでの吹き込みも可能で、BGMや音声のボリュームを波形を見ながら編集できることが特徴です。
音声のフェードインやフェードアウトの設定も波形を見ながら簡単に設定することができますので、視覚的に編集をしたい方におすすめです。
Windows Movie Maker(ムービーメーカー)

こちらはWindowsのパソコンに搭載されていた無料の動画編集ソフトです。
画像や動画のカットや挿入、文字入れなど、簡単な作業が可能です。
簡単な編集ができるため、初心者にはおすすめです。
しかし、BGMなどの音声を重ねたりすることに制限があるなど、高度な編集を求めると物足りなく感じます。
ですが、動画編集初心者には無料で使えるためおすすめです。
ただ、2017年1月にサポートが終了しているので、今からダウンロードを行いたい場合は自己責任でダウンロードすることになります。
こちらのサイトではダウンロードができましたのでダウンロードされたい方は試してみてください。
→https://www.topwin-movie-maker.com/jp/download.html
AviUtl

AviUtlも無料で使用できる動画編集ソフトです。
無料で使用できる上に有料ソフト級の編集までも可能で、利用者も多くネット上でも様々な情報が公開されています。
高度な編集もできますが、初期設定や拡張プラグインが必要など初心者にはやや難しい入り口になるかもしれません。
しかし、ネットで調べながら進めていくことで導入は可能です。
有料ソフトにも出てくる「レイヤー」という概念になれるにも良いと思います。
エフェクトやテロップなどの高度な編集を見据えてAviUtlから入るというのもおすすめです。
結局無料編集ソフトは何が良いのか

おすすめの無料動画編集ソフト3つをお伝えしましたが、結局どれが1番良いのか。
結論としてはどれでもOKです!
有料ソフトの無料版も多く出ていますが、機能が制限されたり動画出力すると透かしが入っていたりと不便な部分もあります。
ただ、いろんなソフトを無料で試してみたいという点では試してみるのもありだと思います。
「こんな機能が欲しい」
となるまではiMovieやムービーメーカーから使ってみることをおすすめします。
パソコンやソフトの設定などに詳しい方はAviUtlから入ってみても良いですね。
試しに使ってみて、その中でどれが良いかを選択していってみてくださいね。
使える無料ソフトがわかっても、作業のモチベーションがあがらないという作業面以外の部分でつまずいている方はこちらの記事を参考に作業へのモチベーションをあげていきましょう。
まとめ
ご紹介した3つの無料ソフトで、あなたのパソコンやスキルに合わせて「まずは」取り組んでみましょう。
何事もはじめの一歩を踏み出さなければスタートはしません。
僕自身は動画編集のスタートはムービーメーカーでした。
副業でYouTubeに動画投稿していましたが、無料ソフトで編集した動画でも月収7桁を超える経験ができましたので、無料ソフトだからと軽く見る必要はありません。
無料ソフトで編集していくうちに欲しい機能が見えてきますので、その段階になったら有料ソフトを検討するのが良いと思います。
初心者のうちは機能がたくさんあっても使いこなせません。
まずは無料ソフトで基本的な動画編集スキルを身につけていきましょう。
今回の記事がきっかけで動画編集へのハードルが下がったり、取り組んでみようと思ってもらえた方がいれば幸いです。
趣味でもビジネスでも、情報発信のニーズが高まっている今の時代です。
動画編集の先に想像していない出会いが存在しますので、楽しい未来を得るためにも動画編集をスタートさせていきましょう!
※※※ブログランキングに参加しております。この記事がよかった、役に立ったと思う方は応援よろしくお願いします!※※※

クリエイティブライフランキング

FORM