LINE@のログイン方法とパソコン/スマホそれぞれの管理画面確認方法
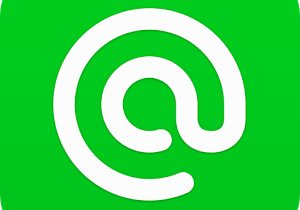
こんにちは、フリーライターのくぼ(@kubocchi_rgb)です。
「LINE@アカウント作っていよいよ情報発信」
「LINE@で初めてのメッセージに何を送ろうか」
「どんな情報をLINE@を通して伝えていくか」
LINE@アカウントを作成した直後は、これからのことを考えると少しウキウキするかもしれません。
何かがスタートするときは胸が高まるものですよね。
しかし、LINE@へのログイン方法や管理画面の見方を知っておかないと、せっかくの発信ができないという壁に当たってしまいます。
初めのうちは特に操作に慣れていない分、情報の発信までに思っていた以上に時間を費やして気分が萎えてしまうという人もいるのではないでしょうか。
今回はLINE@初心者向けに、ログイン方法や管理画面の見方をパソコン操作を中心にお届けしていきたいと思います。
この記事を通して、LINE@導入時から情報発信までの作業が少しでも円滑に進んでもらえたらと思います。
LINE@のログイン方法

LINE@のアカウントを作成すると、利用するためにはLINE@にログインをする必要が出てきます。
LINE@アカウントを管理するものにはパソコン版とスマホ(スマートフォン)版が存在します。
ファンになってくれた人とのコミュニケーションを円滑に進めるためにも、パソコンとスマホどちらでもログインできるようにしておきましょう。
ログイン方法PC(パソコン)版
パソコンでLINE@にログインする方法は至って簡単です。
アカウントを管理する管理画面というものが存在します。
管理画面はこちらからアクセスできます。
→https://admin-official.line.me/
次のような画面が表示されるはずですので、登録時に使用したメールアドレスとパスワードを入力するとログインが可能です。
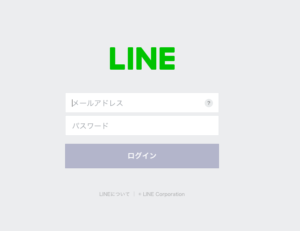
ログイン方法スマホ(スマートフォン)版
LINE@の管理画面にはスマホでもログインが可能です。
スマホの場合はLINE@のアプリが必要になります。
iPhoneの場合:AppStore
Androidの場合:Playストア
お持ちのスマホの各アプリストアで「LINE@」で検索をし、アプリをダウンロードしておきましょう。
アプリをインストールすると、画面の指示に従ってログイン画面へ進み、登録時に使用したメールアドレスとパスワードを入力してログインが完了です。
LINE@アカウントの注意事項

LINE@アカウントには注意事項が存在します。
LINEにも言えることなのですが
・電話番号1つにつき1アカウント
・同じアカウントに複数端末でログインできない
ということがあります。
携帯番号1つにつき1アカウントのため、複数のアカウントを使用したい、運用したい場合はその数ぶんの電話番号が必要となります。
もし複数のLINE@アカウントを運用したいという場合は、電話番号もアカウント数だけ準備しておきましょう。
この注意事項を破ってしまうと最悪の場合、アカウントの停止にもなりかねませんのでご注意を。
運用してから取り返しのつかないことにならないように、LINE@導入時に基本事項は知っておきましょう。
LINE@アカウント同時ログインが可能!?

LINEアカウントは1つの電話番号で1つでした。
しかし、アカウントが1つでも複数の端末でログインすることが実は可能です。
この記事の序盤で
「ファンになってくれた人とのコミュニケーションを円滑に進めるためにもパソコンとスマホ、どちらでもログインできるようにしておきましょう」
とお伝えしていました。
実はこの「パソコン」と「スマホ」が同時ログインが可能です。
僕もLINE@を使う仕事をさせていただくことがありますが、パソコンから操作することもあればスマホから操作することもあります。
同じアカウントであれば端末が違っていればOKです。
・パソコンが故障した
・スマホを落として故障した
こんなことも無きにしもあらずです。
万が一のためにもパソコンとスマホの両方で、管理画面へログインできることを確認しておきましょう。
管理画面の見方
ログインができたら管理画面に移ることになります。
管理画面はその名の通り、行動を管理する画面。
メッセージの作成やホーム投稿、1:1トークなどを行う際に必要になります。
パソコンとスマホで見方の違いをチェックしておきましょう。
管理画面パソコン版
パソコンでのLINE@管理画面は次のような表示です。
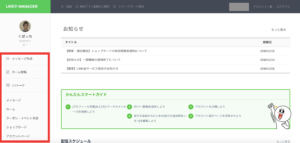
メニューは基本的に画面左側に配置されていますので、その中からメニューをクリックしていく形になります。
メニューは
・メッセージ作成
・ホーム投稿
・1:1トーク
・クーポン・イベント作成
・ショップカード
・アカウントページ
・統計情報
・アカウント設定
・契約情報
以上のメニューが存在しています。
管理画面スマホ版
一方のスマホでは次のような画面となります。
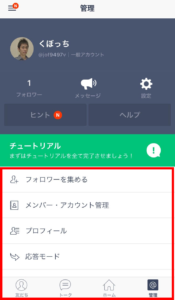
スマホは画面が縦長のため、メニューを選ぶ際は下に画面をスクロールして選んでいきます。
メニューとしては
・フォロワーを集める
・メンバー・アカウント管理
・プロフィール
・応答モード
・ホーム設定
・アカウントページ
・クーポン
・ショップカード
・利用状況
・統計情報
・タブメニュー編集
・お知らせ
・ヘルプ
があります。
そして画面下部に横並びのメニューとして
・友だち
・トーク
・ホーム
・管理
があり、左上の三本線をタップするとアカウントの切り替えが行えます。
パソコンとスマホで見え方に違いがありますが、できることはそれほど変わりませんので、どちらでも望む行動を取れるようにしておきましょう。
LINE@への集客でブログなどで、バナーを作成して貼り付けるということもあるかと思いますが、バナー作成時の注意点やフォント、色についてこちらの記事でまとめていますので参考にしてみてください。
まとめ
管理画面と聞くと
「面倒くさい」
「難しそう」
と思うかもしれませんが、メニューがまとまっていますので難しくはありません。
LINE@導入したての頃は慣れていないぶん操作が難しく感じるかもしれませんが、すぐに覚えることができます。
僕自身も、LINE@を使用した仕事をさせていただいていますが、アカウント切り替えやメッセージ作成、1:1トークなどよく使用するメニューは限られているのですぐに覚えることができました。
せっかく作ったLINE@ですので、パソコンとスマホから状況に合わせて管理画面を使い分けて活用しましょう。
読んでくれているファンがいることを忘れずに、管理画面をうまく活用してファンとの関係性を深めていってくださいね。
※※※ブログランキングに参加しております。この記事がよかった、役に立ったと思う方は応援よろしくお願いします!※※※

クリエイティブライフランキング

FORM