YouTubeのサムネイルの作り方!画像編集のコツと設置方法をご紹介
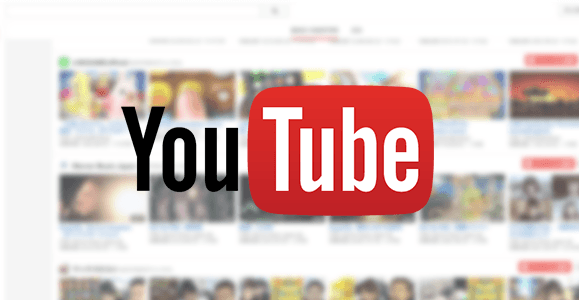
こんにちは、フリーライターのくぼ(@kubocchi_rgb)です。
YouTubeで動画投稿することは大切です。
動画を投稿していかないと再生回数やチャンネル登録者は増加しません。
しかし、動画投稿しているだけでも回数は伸びにくいもの。
ところで、サムネイルについては知っているでしょうか。
このサムネイルがあるかないかで再生回数に大きな差が出ます。
YouTubeでチャンネル運営をしていくには、チャンネル登録者を増やしていきたいところです。
自分のファンが増えることでチャンネル運営も楽しくなります。
ですが、動画を視聴してもらわなければ、どんなに良い動画を作ったとしても意味がありません。
サムネイルは動画を視聴してもらうためのとても大切なものです。
サムネイルとは何か、サムネイルの設定の仕方、サムネイルを作る上でのポイントをお届けします。
YouTubeのチャンネル運営、動画再生、チャンネル登録者の増加に役立てていただけたら幸いです。
YouTubeのサムネイルとは
YouTubeでチャンネル運営や動画投稿をしているなら知っておきたいのがサムネイル。
サムネイルとは、あなたへのおすすめや関連動画など、動画が並んでいるときに表示させる看板のようなものです。
次の例を見てみてください。
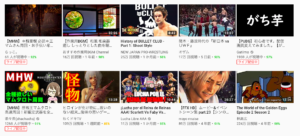
動画タイトルの上にある画像になっている部分がサムネイルです。
例の中でも、目立つものと目立ちにくいものがあるかと思います。
チャンネル運営者、動画投稿者としては動画を再生されることが大切です。
動画が再生されないと誰にも届いていないことになりますからね。
人はパッと見の1秒前後で見るか見ないかを判断するといいます。
多くの動画の中で、パッと見で目を止めてもらうには目立つサムネイルが必須になります。
どんなに手の込んだ素晴らしい動画を、費用・時間をかけてアップロードしても、サムネイルで目立たないと誰も見てはくれません。
反対に、動画の中身がそれほど作り込まれたものではなくても、サムネイルが目立っていれば視聴回数が増えます。
それだけYouTubeにおいて、チャンネル登録者においてサムネイルは重要なものなわけです。
サムネイルの作り方
サムネイルがいかに大切かをお伝えしたところで、サムネイルの作り方をお伝えします。
サムネイルは特別なものではなく、いわゆる画像です。
1枚の画像をサムネイルとして設定しているだけです。
ここではサムネイルを目立たせるために取り入れると良いことをお伝えします。
わかりやすいものを選ぶ
好みは人それぞれですが、パッと目を引くにはシンプルさが重要です。
人物や文字がたくさん並んだサムネイルはごちゃごちゃした印象を与えてしまい、目に止まりにくくなります。
動画の中で1番盛り上がるシーンや、感動シーンなどを画像として取り上げたり、文字で重要なことを伝えるという方法が一般的です。
先ほどの例をもう一度見てみましょう。
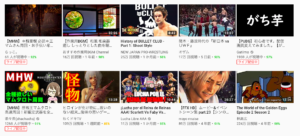
どのサムネイルが目立つでしょうか。
逆に目立ちにくいものはどれでしょうか。
伝えたいもので表現の仕方が変わるので、まずはあなたが目を惹かれたものに近いものを作っていきましょう。
配色を意識する
サムネイルを目立たせるためについやってしまいがちなことが
「多くのカラーを使うこと」
です。
目立たせることが大事ですが、色を多く使ってしまうと目立つどころか若干の鬱陶しさを感じてしまいます。
先ほどの例の画像では、右上に黒の背景に白文字で「がち芋」とだけ書かれたサムネイルがあったと思います。
たった2色しか使っていませんが、目立たせるという意味だけを見れば非常に目立ちますよね。
ただし、どんな動画なのかが視聴者さんに伝わらなければ動画を再生してもらえませんので、画像や文字をうまく使いながら表現をしていきましょう。
背景が暗ければ文字は明るい色。
背景が明るければ、文字は暗めの色にするか、枠に色をつけた白文字がおすすめです(例の画像の左下の「MHW」の文字のような形)。
サムネイル用の画像編集ソフト
サムネイルは画像ですが、編集が難しいのではと食わず嫌いになっている人がいるかもしれません。
しかし、画像編集はそれほど難しいものではありません。
実はパソコンに入っているものやフリーソフトでも十分に作成が可能です。
有料ソフトがあればそれを使えば良いと思いますが、僕が実際にサムネイルを作っていたときに使用していた無料ソフトをご紹介します。
Googleスライド
これはGoogle Chromeに搭載されている機能です。
Googleの検索画面を開くと、画面右上に9つの四角のアイコンがあると思います。
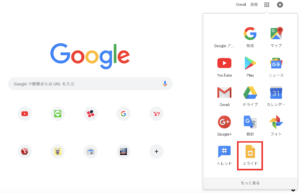
それをクリックすると「スライド」というものがありますので開きます。
すると次のような画面になります。
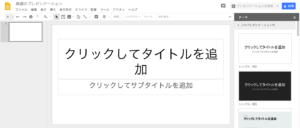
どこかで見たことがあるという人もいるかもしれません。
そうです、パワーポイントです。
会社や学校で使ったことがあるという人も多いのではないでしょうか。
画像を取り込んで文字を打ち込めばサムネイルを作ることができます。
画像を取り込んだ後に背景の明るさを調節できるので、背景を暗くして文字を明るくするということも可能です。
Googleスライドは誰でも無料で使えるので、パワーポイントの扱いに慣れている人は使いやすいかと思いますのでおすすめです。
Photo Scape
フォトスケープ(Photo Scape)という無料画像編集ソフトです。
以下のリンクからダウンロードすることができます。
→https://bit.ly/2GLEjm3
フォトスケープでは文字入れも簡単にできて、縦書きや横書きを自由に変えられることがポイントです。
また、文字に枠を入れることも簡単で「配色を意識する」でお伝えした、枠に色をつけた白文字も簡単に作成が可能です。
フォトスケープの画面は次のようになります。
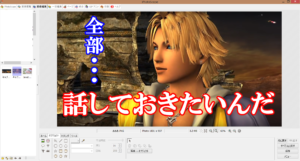
このように縦書き・横書き・枠付き文字も簡単に入れることができます。
ただし、フォトスケープはWindowsのパソコンでしか使用できませんのでご注意ください。
サムネイル設定方法
サムネイルを作っただけで設定を忘れてしまっては、買っただけで読んでいない本と同じで意味がありません。
作ったサムネイルは忘れずに設定をしておきましょう。
設定方法は簡単です。
YouTubeから「クリエイターツール」を開きます。
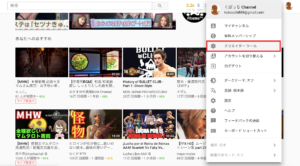
そして、サムネイルを設定したい動画の「編集」を選択します。
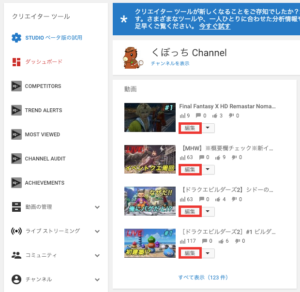
すると下の画像の赤枠のところに「画像の変更」という部分がありますので、そこをクリックすると画像を選択するウィンドウが開きますので、作った画像を選びましょう。

これでサムネイルの設定は完了です。
もし、動画のアップロードと同時に設定したい場合は、動画をアップロードする画面から設定ができます。
動画のアップロード中(公開前)は下の画像のようになるはずです。
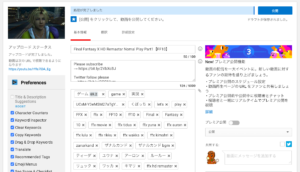
YouTubeの画面を下にスクロールすると次の画像のような場所があります。
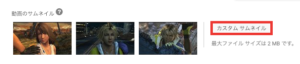
「カスタムサムネイル」という部分をクリックすると画像を選択するウィンドウが立ち上がりますので、設定したい画像を選択すると設定完了です。
もし、「カスタムサムネイル」というクリックする場所が出ていない場合は「クリエイターツール」の「チャンネル」を開きましょう。
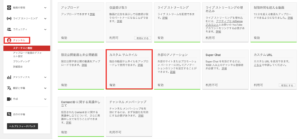
上の画像の「カスタムサムネイル」を「有効にする」にすることでカスタムサムネイルを設定するボタンが出現します。
別記事では無料で使える動画編集ソフトをご紹介していますので、今回のサムネイル編集や動画編集にも費用をかけたくない人は参考にしてみてくださいね。
まとめ
動画を再生されるには、必ずと言って良いほど目にされるのがサムネイル。
記事中でも少し触れましたが、どんなに良い動画を費用、手間暇、時間をかけても再生されなければ意味がありません。
「サムネイルを制する者はYouTubeを制す」と教わったことがあるくらいなので、チャンネル運営をされている方はサムネイルにも力をいれていきましょう。
どんなサムネイルを作ったら良いかは、実はYouTube上に答えがあります。
人気のYouTuberさんや、人気のチャンネル、再生回数を集めている動画のサムネイルを参考にするのが一番効率が良く効果的です。
あなたのYouTube活動が、サムネイルによってもっと楽しいものになってもらえたら幸いです。
サムネイルのデザインも楽しみながら、YouTubeライフを楽しんでいきましょう。
※※※ブログランキングに参加しております。この記事がよかった、役に立ったと思う方は応援よろしくお願いします!※※※

クリエイティブライフランキング

FORM