PS2のゲームをキャプチャする方法とは?初心者が6781円で機材を揃えた話を大公開

こんにちは、フリーライターのくぼ(@kubocchi_rgb)です。
僕はYouTubeでゲームプレイ動画をアップしたりゲーム実況を行ったりしています。
以前まではPS4(プレイステーション4)で配信をしていましたが、懐かしの作品をプレイ・配信したくなったのでPS2(プレイステーション2)を購入し、PSやPS2の作品を配信し楽しんでいます。
今回は、PS2(PS)をPCパソコンに映し出す方法・キャプチャ(録画)する方法についてお届けします。

「キャプチャボードが高くて手が出せない」
「ゲーミングPCがないとできなさそう」
うまっちのように思う人がいるかもしれませんが大丈夫です!
僕もそう思っていた人間ですからね。
しかし、ほんの少しの勇気を出して実際に機材を揃えて配信をやってみたら、なんと6,781円で済みました。
レトロゲームが流行ってきていますが、懐かしのPSやPS2のゲーム実況動画、ゲーム実況配信をしたいという人は参考にしてみてください。
あなたのゲーム配信への一歩を踏み出す後押しができたら幸いです。
PS2をキャプチャするのに必要なもの

PS2などの懐かしいゲームをパソコンに取り込んだり、録画・配信をするには機材が必要です。
PS4のように録画機能や配信機能、動画編集機能はPS2などにはついていませんからね。
懐かしのゲームを代表して今回はPS2を取り上げますが、実際に揃えた機材をご紹介していきます。
機材を揃える参考にしてみてください。
PS2(ゲーム機)
当然といえば当然ですが、録画・配信したいゲームを起動するためのゲーム機がないことには始まりません。
PS2であれば、中古のものでもよければそれほど高い買い物ではありません。
僕は3800円で購入しました。
PS2はPSと互換性のあるものとないものがありますので注意が必要です。
僕はPSのソフトもやりたかったので互換性のあるものを購入。
互換性のあるものの方がお手頃価格で手に入りますが、動作確認がされているものを選びましょう。
多くの出品者がいますので、納得がいく商品を見つけましょう。
PS2はメーカー生産が終了しているものなので、新品を買う場合はプレミア価格になっていることが多いので注意が必要です。
さらに忘れがちなのが「メモリーカード」。
PS4などはデータを内部に保存できますが、PS2やPSはメモリーカードがないとセーブができませんのでご注意を!
ゲームソフト
ゲームソフトがないと当然プレイはできませんので、ゲームソフトも必要になります。
僕はPS2ソフトで「真・三國無双2」というゲームソフトを購入しましたが、アマゾンで1円で出品されていました。
中にはプレミア価格となっているソフトもありますが、多くは1回外食するくらいの価格でソフトが1本〜数本購入できます。
レトロゲームはゲーム実況者を悩ませるソフトの購入価格が抑えられるというメリットもあるので、ぜひ色々探してみましょう。
キャプチャーボード
PS2などのレトロゲームを録画・配信するには、PS2などのゲーム機の映像・音声をパソコンに出力する必要があります。
そのためにはキャプチャーボードが必要です。
キャプチャーボードは、性能によって様々な種類、価格帯のものが存在します。
PS4やSWITCHなどの新型ゲーム機の動画を出力したい場合は数万円の値段がします。
僕自身は
「キャプチャーボードの価格が高い」
というイメージから、なかなかキャプチャーボードの購入に踏み切れませんでした。
しかし、PS2までくらいのレトロゲームであればお手頃のキャプチャーボードでパソコンに出力することが可能です。
これを知ったことで、レトロゲームの配信に挑戦することができました。
今回購入したのはこちら。

僕の中でキャプチャーボードは15,000円〜30,000円ほどするという勝手なイメージがありました。
しかし、録画・配信したいゲームの種類を考えれば、対応したキャプチャーボードはお手軽に手に入ります。
GV-USB2は2,980円で売っていたため、手が出しやすく、性能も悪くないです。
PS(クロノ・トリガー)やPS2(真・三國無双2)をパソコンでプレイ、YouTubeのライブ配信を行いましたが問題なくできました。
ゲーム実況の機材では高額な部類に入るキャプチャーボードですが、僕のように価格が高いというイメージがある人は「GV-USB2」が圧倒的におすすめですので試してみてくださいね。
ただし、WindowsのPCにのみ対応しているため、Macを使っている人は別のものを用意しましょう。
配信ソフト
キャプチャーボードを通してPCに映像や音声を表示させますが、PC側でその映像・音声を見れるようにする必要があります。
配信ソフトを使用すると簡単に映像や音声を確認することができます。
僕はOBSという無料配信ソフトを使用しました。
無料でダウンロードできますので、配信初心者にはおすすめです。
OBSについてはまた別記事でご紹介したいと思います。
配信ソフトは後述のパソコンの性能とも関係してきますが、OBSであればそれほど高スペックのPCでなくても大丈夫かと思いますが、あなたの持っているPCスペックや、欲しい機能などを考慮して配信ソフトを選びましょう。
PC(パソコン)
ゲーム実況には欠かせないアイテムの1つです。
パソコンも僕自身の勝手な思い込みなのですが、キャプチャーボードを使ってのゲーム配信は最低でも10万円〜20万円くらいの新型PCが必要と思っていました(PCの知識がないだけなのですが)。
ですが、前述したキャプチャーボード(GV-USB2)を使用して、中古で買ったPS2と現在使っている数年前に購入したノートパソコン(dynabook:CORE i3)でも十分にプレイ・配信ができています。
PCに詳しくなくて恐縮なんですが、CORE i3以上の性能があれば問題なく録画や配信は可能です。
よほど古いPCでなければ、今持っているもので録画や配信ができますので、PS2のソフトを実況プレイするために新しく買い替える必要はないかと思います。
やっていく中で不便に感じたら買い替えるくらいの気持ちで大丈夫です。
PS2ソフトをキャプチャーボードを使って配信する方法

機材が揃ったらゲーム実況配信まではあと少しです。
購入したPS2(ゲーム機)とキャプチャーボード、PCを接続すれば配線は完了します。
GV-USB2を使えば、思っていた以上にシンプルで簡単でした。
むしろあっけなさを感じたくらいです。
それくらいGV-USB2はお手軽で簡単に取り扱うことができます。
では、録画・配信準備を整えるにはどうするか、僕が実践した内容をお届けします。
キャプチャーボードのドライバインストール
GV-USB2を購入すると次のような箱で届きます。
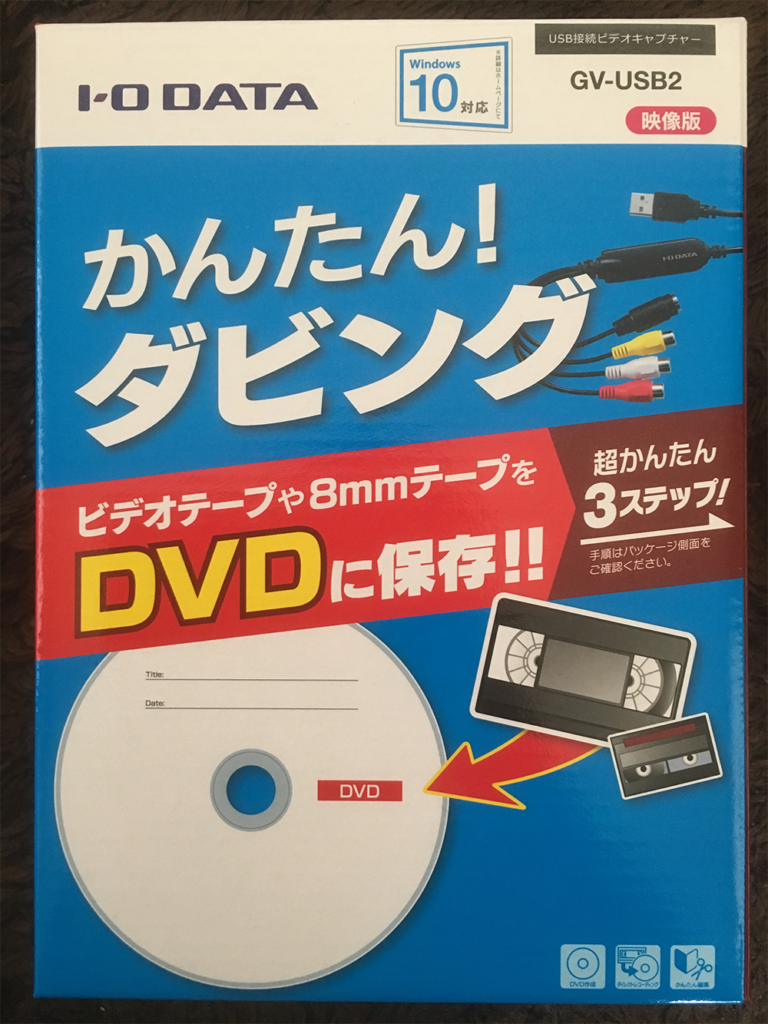
中には本体とディスクが入っています。
パッケージに書いてあるような録画・編集を行いたい場合はディスクを入れて画面に従いインストールを行います。
ドライバだけで良い場合は公式サイトからドライバをインストールするだけで接続することは可能です。
「ソフトウェアダウンロード」というところから使っているPCのWindowsのOSを選択して「ダウンロードページに進む」からダウンロードが可能です。
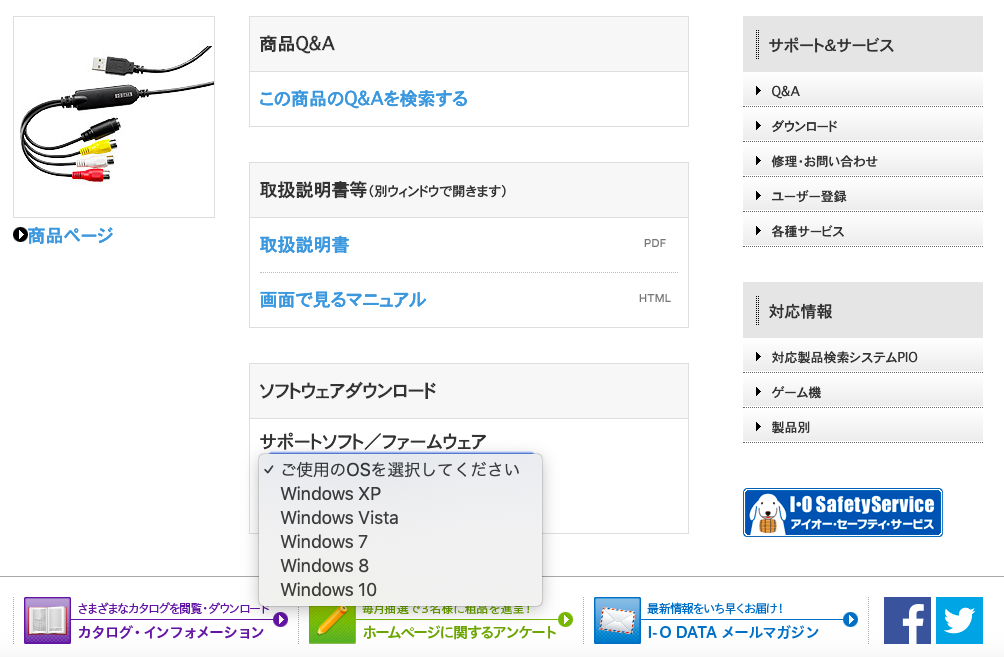
ドライバをインストールしたらあとは接続のみ。
ゲーム機とPCをキャプチャーボードを経由して接続
ドライバをインストールしたらあとは接続するのみです。
PS2の出力端子は「黄・白・赤」の3つです。
GV-USB2も「黄・白・赤」の3つの端子(受け)があり、そこと接続します。
3色の端子の反対側はUSBの接続端子になっていますので、PCのUSBポートに接続。
これだけで接続は終了。
本当に繋ぐだけで終わりなので、やってみると簡単です。
配信ソフトで映像や音声の出力を確認
接続ができたら配信ソフト(僕の場合はOBS)で映像と音声が出力されているかを確認します。
今回はOBSを例に映像の出力と音声の出力の仕方を簡単にご紹介。
(OBSについては別記事でまとめたいと思います)

配信ソフトをを起動した段階では、おそらく何も映っていないはずです。
まずは映像信号を取り込んでいきましょう。
設定は簡単です。
OBSの画面左下にある「+」をクリックして「映像キャプチャデバイス」を選択。

すると「新規作成」か「既存を追加」を選択する画面になりますので、「新規作成」を選んで「OK」をクリックします。
するとプロパティの画面になりますので、「デバイス」の右にある名前の部分をクリック。
GV-USB2を使用した場合は「GV-USB2, Analog Capture」と表示されますので、それを選択します。

するとPS2なりのゲーム画面が映るはずです。
さらに下の方にある「音声出力モード」を「音声のみをキャプチャ」が選ばれていることを確認して「OK」をクリックすると、OBSにゲーム画面が映ります。
音声が聞こえない場合はOBS画面左下の「+」から「音声入力キャプチャ」をクリックし、新規作成→OKでプロパティ画面を表示。
「デバイス」が「既定」担っているかを確認しましょう。
これでゲームの映像や音声がPCのモニターに映るはずです。
録画・配信方法
PS2などのゲーム映像と音声が出力できたら、録画・配信まではあと一歩です。
OBSの場合、画面右側に
「配信開始」
「録画開始」
などのメニューがあります。

文字の通りですが、「録画開始」は録画が開始され、「配信開始」は配信がスタートします。
配信をする場合はYouTubeなどの配信プラットフォーム側の設定を忘れずに。
別記事ではPS4からYouTube配信をする方法についてまとめています。
最低限揃えるべきアイテムをご紹介していますので、PS4を持っている人は参考にしてみてください。
まとめ
僕自身、PS2やキャプチャボードの購入、持っているPCではスペックが足らないので配信用にPCを買うとなると20万円くらいは必要かと思っていました。
しかし、実際にかかった費用は
・PS2(PSと互換性ありのタイプ):3,800円
・キャプチャーボード(GV-USB2):2,980円
これ以外にPS2のソフト(真・三國無双2)が1円。
合計で6,781円でした。
勝手な思い込みで20万円がかかると思っていた費用が、6,781円で済みました。
PCの買い替えやネット環境の変更が場合は、別途パソコン代などがかかりますが、PCやネット環境を変えずにやることも可能です。
何事もまずはやってみることが大切ですので、機材の価格がネックになっていた人は、ご紹介した商品や方法を使ってゲームの録画・配信をやってみてくださいね。
中古であればPS2などのゲーム1本あたりの価格が安いのでコスパが良いです。
PS4の新作1本(約8,000円)買うのと、PSやPS2の中古ソフト(1本約200円)40本買うのとで金額はほぼ同じです。
懐かしのゲームも楽しみながら、配信生活、ゲームを取り入れた生活をエンジョイしていきましょう。
※※※ブログランキングに参加しております。この記事がよかった、役に立ったと思う方は応援よろしくお願いします!※※※

クリエイティブライフランキング



FORM